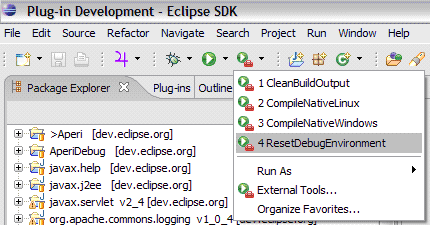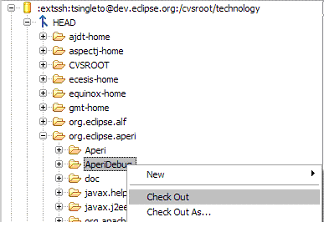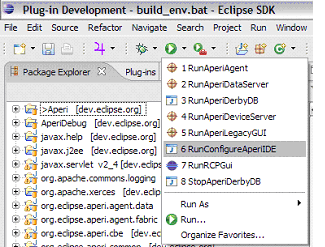Notice: this Wiki will be going read only early in 2024 and edits will no longer be possible. Please see: https://gitlab.eclipse.org/eclipsefdn/helpdesk/-/wikis/Wiki-shutdown-plan for the plan.
Aperi/build/dev-env
Contents
Aperi Development Environment
This document describes how to set up a development environment on a “clean” Windows machine for working with Aperi. This includes:
- Setting up a development environment
- Downloading the Aperi source code
- Downloading third-party libraries
- Building aperi
- Running Aperi in a debug environment
1. Begin setting up the development environment
Perform this step to begin establishing the appropriate development environment on a Windows machine. The following components are needed for the environment:
Create a directory - C:\Aperi-Dev\BuildTools\ is used to house the tools needed to build Aperi.
Java 1.5 JDK
- Go to http://java.sun.com/javase/downloads/index.jsp
- Click Download next to JDK 5.0 Update 9 with Java EE.
- Click Accept License Agreement.
- Click Java EE SDK 5 Update 1 for Windows to download the jdk-1_5_0_09-windows-i586-p.exe file.
- Run the executable and accept the default settings.
MSVC 6.0 (MS Visual C) + SP6
Use this component to compile the native code to the Windows platform. Install this into the default directory. Aperi assumes this default location to be: "C:\Program Files\Microsoft Visual Studio\VC98\" If you have a licensed copy of MSVC 6.0 you can download service pack 6 from here: http://www.microsoft.com/downloads/details.aspx?familyid=A8494EDB-2E89-4676-A16A-5C5477CB9713&displaylang=en
NTDDK
The version of the DDK available at that site is Windows Server 2003 SP1. It supports versions of Windows going back to Windows 2000. An ISO download is available. To avoid burning it to a CD prior to installation, you can use WinRAR (http://www.rarlab.com/ ) to extract the contents of the ISO to a local folder. When installing, stick with all of the defaults. There's no need to install any of the samples. By default, the files are written to the following directory: C:\WINDDK\3790.1830.
DXSDK
The version of the Platform SDK available at that site is Windows Server 2003 SP1. Similar to the DDK, it supports versions of Windows going back to Windows 2000. Download the appropriate file for your system (ex: PSDK-x86.exe). Double click this file on the target system and install everything. The install is web-based, and will thus take some time. By default, the Platform SDK files are written to the following directory: C:\Program Files\Microsoft Platform SDK.
Eclipse SDK 3.2.1
- Go to http://www.eclipse.org/downloads/.
- Click Eclipse SDK 3.2.1.
- Click a mirror link and download the eclipse-SDK-3.2.1-win32.zip file.
- Extract the contents of the zip file to C:\Aperi-Dev\BuildTools\eclipse-SDK-3.2.1-win32.
Ant 1.7.0
- Go to http://ant.apache.org/bindownload.cgi.
- Click apache-ant-1.7.0-bin.zip in the Current Release of Ant section to download Ant 1.7.0.
- Unzip the distribution file into C:\Aperi-Dev\BuildTools\. The resulting ANT_HOME directory should be C:\Aperi-Dev\BuildTools\apache-ant-1.7.0.
2. Downloading Aperi Source and Eclipse Components
Perform these steps to download Aperi source into your Eclipse IDE.
- Start the Eclipse IDE by running: C:\dev\eclipse-SDK-3.2.1-win32\eclipse\eclipse.exe.
- Select a workspace directory of C:\Aperi-Dev\Code.
- Import the aperi.psf file. Importing this file will automatically download the Aperi source code in addition to other leveraged Eclipse components.
To import this file, complete the following steps:
- Select File > Import.
- Select Team > Team Project Set.
- Browse and select aperi.psf. This file is located at http://dev.eclipse.org/viewcvs/index.cgi/org.eclipse.aperi/doc/?cvsroot=Technology_Project.
3. Downloading Third Party Packages
Perform these steps to download important third-party libraries and complete the Aperi runtime code base.
| Library | Required Files | Location of Library |
|---|---|---|
| SNIA HBA API 2.2 | hbaapi_src_2.2.tgz | http://prdownloads.sourceforge.net/hbaapi/ |
| Apache Xerces 2.8.1 | Xerces-J-tools.2.8.1.zip | http://archive.apache.org/dist/xml/xerces-j/ |
| SBLIM CIM Client 1.3.1 | sblim-cim-client-1.3.1-bin.zip | http://sourceforge.net/project/showfiles.php?group_id=128809 |
| JavaHelp 1.1.3 | jh.jar | http://java.sun.com/products/javahelp/download_binary.html |
| Geronimo 1.1 | geronimo-j2ee_1.4_spec-1.1.jar | http://www.apache.org/dist/geronimo/1.1/geronimo-tomcat-j2ee-1.1.zip |
SNIA HBA API 2.2
Note: You must be able to decompress .tgz files to complete the download of this library.
- Go to http://prdownloads.sourceforge.net/hbaapi/.
- Click hbaapi_src_2.2.tgz.
- Click Download next to a mirror and download the file.
- Decompress hbaapi_src_2.2.tgz.
- Import hbaapi.h and vendorhbaapi.h into /Aperi/data/c/T-Storm:
- Add hbaapi.h, hbaapilib.c, and vendorhbaapi.h to Aperi\device\SNIA\commonAPI.
- Rename hbaapitest.c to hbalib.c and add it to Aperi\device\SNIA\commonAPI
Apache Xerces 2.8.1
- Go to http://archive.apache.org/dist/xml/xerces-j/.
- Click xercesImpl.jar and download the file.
- Click xml-apis.jar and download the file.
- Place the two jars into the C:\Aperi-Dev\Code\org.apache.xerces directory.
- In the Eclipse IDE, click on this directory and press F5 to refresh the contents of the directory.
SBLIM CIM Client 1.3
- Go to http://sourceforge.net/project/showfiles.php?group_id=128809.
- Click Download next to sblim-cim-client.
- Download sblim-cim-client-1.3.1-bin.zip.
- Extract the zip file onto the file system
- Place sblimCIMClient.jar into the C:\Aperi-Dev\Code\org.sblim.cim.client directory.
- In the Eclipse IDE, click on this directory and press F5 to refresh the contents of the directory.
- Place sblimSLPClient.jar into the C:\Aperi-Dev\Code\org.sblim.slp directory.
- In the Eclipse IDE, click on this directory and press F5 to refresh the contents of the directory.
JavaHelp 1.1.3
- Go to http://java.sun.com/products/javahelp/download_binary.html.
- Click the Download button under the JavaHelp 1.1.3 (Zip) section.
- Click Accept License Agreement.
- Click the down arrow to download the javahelp-1_1_3.zip file.
- Unzip the contents of javahelp-1_1_3.zip.
- Locate the \jh1.1.3\javahelp\lib\jh.jar file in the exploded directory.
- Place jh.jar into the C:\Aperi-Dev\Code\javax.help directory.
- In the Eclipse IDE, click on this directory and press F5 to refresh the contents of the directory.
Geronimo 1.1
- Go to http://www.apache.org/dist/geronimo/1.1/geronimo-tomcat-j2ee-1.1.zip
- Unzip the downloaded file
- Place geronimo-1.1/repository/org/apache/geronimo/specs/geronimo-j2ee_1.4_spec/1.1/geronimo-j2ee_1.4_spec-1.1.jar into the C:\Aperi-Dev\Code\javax.j2ee directory.
- In the Eclipse IDE, click on this directory and press F5 to refresh the contents of the directory.
4a. Building Aperi on Windows
- Make sure the C:\Aperi-Dev\Code\Aperi\build_env.bat file is updated so that variables are correct. A default directory, C:\Aperi-Dev\BuildTools\, is used to house the tools needed to build Aperi. If this directory not used, build_env.bat should be updated accordingly.
- Launch ResetDebugEnvironment from Eclipse. This launch script is preconfigured to build the native code on a Windows platform. The image below illustrates the launch.
NOTE: If the launch scripts do not appear as illustrated in the above image, there is a small work around. Go to Window -> Open Perspective -> Other -> CVS Repository Exploring. “Re-check out” the AperiDebug project. For some reason, this resolves the problem. You should now see the scripts as illustrated above. Launch ‘ResetDebugEnvironment’.
- Launch RunConfigureAperiIDE to install Aperi and creates a runtime Derby database.
5. Running Aperi in a debug environment
If the configuration completes successfully, Aperi is ready to start. Launch the following processes in the following order:
- RunAperiDerbyDB
- RunAperiDataServer
- RunAperiDeviceServer
- RunAperiAgent
- RunAperiLegacyGUI