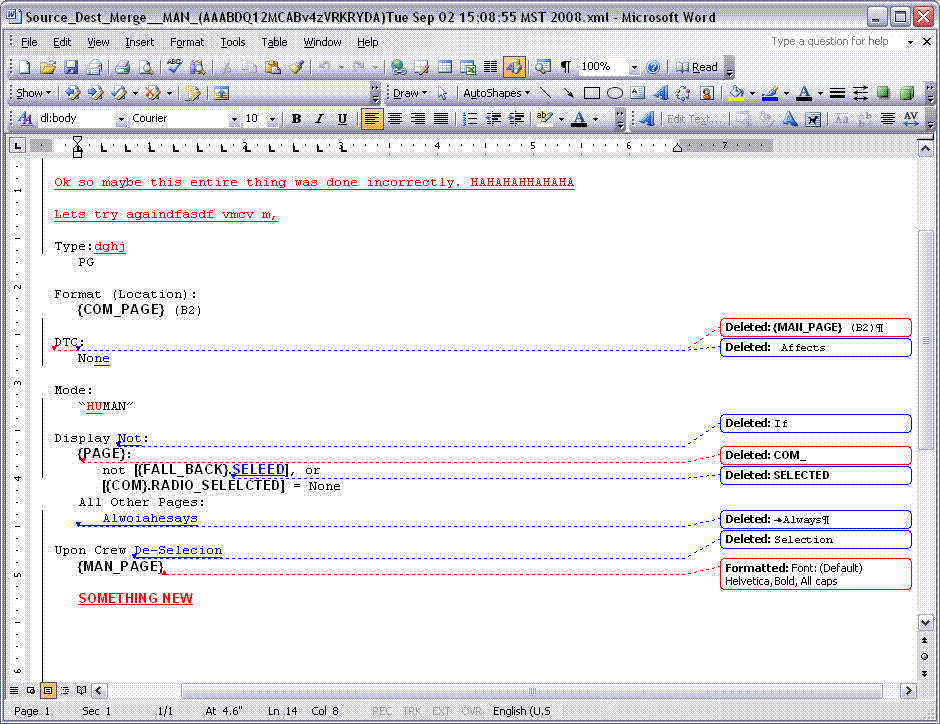Notice: this Wiki will be going read only early in 2024 and edits will no longer be possible. Please see: https://gitlab.eclipse.org/eclipsefdn/helpdesk/-/wikis/Wiki-shutdown-plan for the plan.
OSEE/HowTo/Commit/ResolveConflicts
Contents
Resolution Of Conflicts
For Word Formatted Content conflicts see the section below. This section addresses all other conflicts.
Informational Conflicts
Informational conflicts are identified by the ![]() icon in the conflict resolution column in the GUI. Informational conflicts require no action by the user, and no actions are provided in the GUI other than the ability to use the right click menu to examine the artifact using the tools provided there. An informational conflict is generated when the Source branch deletes an Artifact or an Attribute and that same Artifact or Attribute was modified on the Destination Branch. This is to allow the user the opportunity to review a change that was made on the Destination Branch that might make them want to take some action in regards to their deletion.
icon in the conflict resolution column in the GUI. Informational conflicts require no action by the user, and no actions are provided in the GUI other than the ability to use the right click menu to examine the artifact using the tools provided there. An informational conflict is generated when the Source branch deletes an Artifact or an Attribute and that same Artifact or Attribute was modified on the Destination Branch. This is to allow the user the opportunity to review a change that was made on the Destination Branch that might make them want to take some action in regards to their deletion.
Un-resolvable Conflicts
Un-resolvable Conflicts are identified by the ![]() icon in the conflict resolution column of the GUI. This conflicts require the user to revert the Artifact or Attribute that caused the conflict on the Source Branch. An Un-resolvable conflict is caused when the Destination Branch deletes an Artifact or Attribute while the Source Branch modifies that same Artifact, Attribute. The reason the user must revert their changes is that committing in their changes would essentially undo that deletion and bring that item back into existence. If the deletion should not have happened the user needs to talk with the committer of the deletion to resolve the issue.
icon in the conflict resolution column of the GUI. This conflicts require the user to revert the Artifact or Attribute that caused the conflict on the Source Branch. An Un-resolvable conflict is caused when the Destination Branch deletes an Artifact or Attribute while the Source Branch modifies that same Artifact, Attribute. The reason the user must revert their changes is that committing in their changes would essentially undo that deletion and bring that item back into existence. If the deletion should not have happened the user needs to talk with the committer of the deletion to resolve the issue.
Attribute Conflicts
Attribute Conflicts occur when both the Destination and Source branch modify an attribute. This section will cover all attributes except Word Formatted Content Attributes. The resolution of these Attribute values provide three options. Use the Source attribute value, use the destination attribute value, use a modified value that is some combination of the source and destination values. In order to use the Source Value the user may left click on the ![]() icon in the Source Value column. This will copy the
icon in the Source Value column. This will copy the ![]() icon and the value displayed in the Source Value column into the Merged Value Column. In order to use the Destination Value the user may left click on the
icon and the value displayed in the Source Value column into the Merged Value Column. In order to use the Destination Value the user may left click on the ![]() icon in the Destination Value column. This will copy the
icon in the Destination Value column. This will copy the ![]() icon and the value displayed in the Source Value column into the Merged Value Column. Both of these options are also available from the Merge Wizard (Left click on the icon in the Merge Value column) with the "Load Source Data" and "Load Destination Value" buttons. In order to modify the value to some combination the user must bring up the Merge Wizard which has an embedded editor specific to the attribute that needs to be modified. Once the value is accurately entered in the editor the user may than select "Finish" This will place a
icon and the value displayed in the Source Value column into the Merged Value Column. Both of these options are also available from the Merge Wizard (Left click on the icon in the Merge Value column) with the "Load Source Data" and "Load Destination Value" buttons. In order to modify the value to some combination the user must bring up the Merge Wizard which has an embedded editor specific to the attribute that needs to be modified. Once the value is accurately entered in the editor the user may than select "Finish" This will place a ![]() icon in the Merged Value column along with the new value. The user then right clicks on the
icon in the Merged Value column along with the new value. The user then right clicks on the ![]() in the Conflict Status Column so that the
in the Conflict Status Column so that the ![]() icon is displayed. The conflict is resolved and will allow the Source Branch to be committed.
icon is displayed. The conflict is resolved and will allow the Source Branch to be committed.
Resolution Of Conflicts (Word Formatted Content)
Resolution of conflicts is provided in two different ways. They can either copy and paste the changes into their Merge Artifact document or they can generate a Three Way Merge and accept the changes that show up in the generated document. Both approaches have their advantages and disadvantages and are best suited for different situations. They can also be combined where the situation warrants it, however the three way merge must always be done first if this is the case.
Manual Merging
Usage
When one version of the artifact has many changes and the other version has very few changes
When both files have formatting changes
When three way merging generates a complex document
When both versions edit the same text in multiple places
Manual Merging is the process of combining the Source Branch changes and the destination branch changes manually by copying and pasting them into the Merge Artifact document. The Merge Artifact is a separate version of the artifact that will preserve the details of the Merge, and will be reviewable in the Merge Manager after an artifact is committed. IMPORTANT: If the user makes the changes to their Source Branch instead of on the Merge Artifact the Merge Manager will incorrectly represent the merge in future reviews.
The following procedure illustrates the functionality available to facilitate a manual merge.
The user will first either launch the Merge Wizard by left clicking on the icon in the Merge Value column of the GUI or they may select the functionality from the right click menu for the conflict in question. The first thing to do is to bring up a word document comparison of both the Source Branch Version and the Destination Branch Version. These documents will show all of the changes that have been made to these two artifacts since the Source Branch was created. To launch these difference's the user either select "Show Source Diff" and "Show Destination Diff" from the wizard or "Differences"->"Show Source Branch Differences" and "Differences"->"Show Destination Branch Differences" from the right click menu. These will bring up the two difference's in different Word instances with window labels to allow the user to differentiate the files. The intention of bringing up these difference's is twofold. Firstly, it allows the user to identify the file that has the most changes. Secondly, it will come in use later when the user copy's and paste's changes into the Merge document.
Upon identifying the branch that has the most changes the user should then set the Merge Artifact to contain that branches value. This is done by either selecting "Populate with Source Data" or "Populate with Destination Data" from the Merge Wizard or left clicking on the ![]() icon or the
icon or the ![]() icon in the Source and Destination Value columns in the Merge Manager GUI. The user can then bring up the Merge Artifact for editing by clicking on "Edit Merge Artifact" in the Merge Wizard or in the right click menu. The Document that comes up contains the Merge Artifact and any changes made to it will be reflected when the Source Branch is committed. The user can than begin to copy the changes from the diff report that showed the fewest changes (opposite of the one chosen as the baseline). After all changes have been migrated into the Merge Artifact document the user than saves the document, which will preserve the Merge Artifact value. The user should be aware that any changes they do not wish to preserve from either the Source or Destination version of the Artifact need to be omitted on the Merge Artifact.
icon in the Source and Destination Value columns in the Merge Manager GUI. The user can then bring up the Merge Artifact for editing by clicking on "Edit Merge Artifact" in the Merge Wizard or in the right click menu. The Document that comes up contains the Merge Artifact and any changes made to it will be reflected when the Source Branch is committed. The user can than begin to copy the changes from the diff report that showed the fewest changes (opposite of the one chosen as the baseline). After all changes have been migrated into the Merge Artifact document the user than saves the document, which will preserve the Merge Artifact value. The user should be aware that any changes they do not wish to preserve from either the Source or Destination version of the Artifact need to be omitted on the Merge Artifact.
The user then right clicks on the ![]() in the Conflict Status Column so that the
in the Conflict Status Column so that the ![]() icon is displayed. The conflict is resolved and will allow the Source Branch to be committed.
icon is displayed. The conflict is resolved and will allow the Source Branch to be committed.
Three Way Merge
Usage
When both versions have many changes or both versions have few changes.
When only one file has formatting changes (Must be combined with Manual Merging in this case)
When three way merging generates an understandable document
Three Way Merging leverages Microsoft Word's ability to merge documents. At the beginning of any Word Formatted Content merge it is recommended that user generate a Three Way Merge and check the complexity of the document. In most cases Three Way Merging is a quicker way to merge two documents, however in some cases the Three Way Merge will generate a document that is difficult to use and understand. This usually arises when the Source and Destination branches have edited the same text or if one of the branches has touched a large percentage of the file. As it runs fairly quickly it is always a good idea to run it at the beginning of a Merge to check if it is useful. Three Way Merging only allows the user to maintain format changes from one of the documents. If format changes are made on both documents the Three Way Merge will prompt the user as to which format changes they would like to maintain, the user will then need to copy the format changes from the other document into the Merge Artifact document manually.
A Three Way Merge is generated by selecting Generate Three Way Merge from either the Merge Wizard or the right click menu. IMPORTANT: Generating a Three Way Merge will discard any changes made to the Merge Artifact, therefore a prompt will make sure this is the intended operation. If a user had started a Three Way Merge previously but had not completed the Merge the user is also given the option of continuing the previous Merge in the prompt (Selecting Edit Merge Artifact will also have this effect). The following is an example of a Three Way Merge in Word.
A Three Way Merge
The changes made by the Source Branch and Destination Branch are shown in different colors in the Word Document. In this particular case the changes made in Red were done by the Source Branch and the changes made in Blue were done on the Destination Branch. The color scheme is not consistent and the user needs to verify which color equates to which changes by hovering there mouse over one of the changes. A popup will be shown which will identify the author. The following Guide will explain how to resolve the changes in the document. IMPORTANT: All changes must be either accepted or rejected before the conflict can be marked as resolved. After the user has resolved all the changes it is a good idea to do generate a difference document between the Source Artifact and the Merge Artifact, and the Destination Artifact and the Merge Artifact by selecting "Show Source/Merge Diff" and "Show Destination/Merge Diff" from the merge Wizard or "Differences"->"Show Source/Merge Differences" and "Differences"->"Show Destination/Merge Differences" from the right click menu. These views will show the differences between the branch artifact and the merge artifact. For the Source/Merge difference this will show everything that is different between the source document and the Merge document. In the case where the user accepts all changes from the source and destination branches this diff will highlight all of the changes that occurred on the destination branch. In the Destination/Merge diff it will highlight all of the changes that happened on the source branch. It is always possible to use Manual Merging techniques in conjunction with Three Way Merging.
The user then right clicks on the in the Conflict Status Column so that the icon is displayed. The conflict is resolved and will allow the Source Branch to be committed.
Word Formatted Content Merge Wizard
Additional Features
The Merge Wizard contains a "Clear the Merge Artifact" that is not available from the right click menu and only available for Word Formatted Content. This will empty out the Merge artifact and allow the user to start with an empty document for editing. It will also place a icon in the merge value column for that conflict.